Are you a YouTube content creator looking to increase views, retention, and subscribers on your channel? If so, Gyre might be the perfect tool for you!
Gyre is a multi-functional service that enables you to run continuous streams, which can help you achieve your goals, regardless of your channel’s size or the type of content you create.
What is Gyre?
Gyre is a cloud service that allows you to create and launch continuous streams. Looped (or continuous) streams are a universal tool that can help you achieve your objectives, depending on your individual needs.
The service is designed to be easy to use and requires only your videos, a computer, and an internet connection.
How does Gyre work?
The basis of looped streaming is pre-recorded content. Your older videos or pre-recorded/edited content can be perfect for streaming. Gyre helps you to create a continuous stream of your pre-recorded content, which plays 24/7 in a continuous loop.
You can run as many as 8 streams on your channel on multiple platforms, such as YouTube, Twitch, Vimeo, and Facebook/Instagram.
Why should you use continuous streams?
Continuous streams can help you to achieve several goals, such as attracting new traffic to your channel, accelerating your channel’s promotion, and increasing revenue.
They can also help you to promote and monetize your pre-recorded content, which is a win-win way to improve your channel’s performance and make the most of all the content you have.
How do continuous streams affect the development of a YouTube channel?
Continuous streams can help you to attract new viewers, increase retention, and generate new traffic for your channel.
They can also help you to monetize your content, promote your pre-recorded videos, and generate more revenue for your channel.
What channels are suitable for continuous streams?
Gyre is suitable for all types of YouTube channels, regardless of the topic or the number of subscribers. The primary factor is relevant and high-quality content.
How to start a Gyre continuous stream?
Starting a continuous stream is easy with Gyre. You need to register with Gyre, choose your plan, prepare your content for streaming, upload videos to your personal server, create playlists, and enjoy improved channel metrics.

Here are a few additional things to know about Gyre:
- Gyre offers a flexible subscription system depending on your needs, with both monthly and annual packages available. Plus, there’s a free 7-day trial period so you can try the service out before committing.
- Continuous streams are perfectly legal and safe to use. Gyre follows the requirements of the platforms where it offers users to run continuous streams and does not violate the policies of video hosting sites and social media.
- Gyre helps you to create and run streams without using your channel data. Authorization only requires your email, so access to accounts and content remains only with the owners of the YouTube channels or social media accounts.
- In addition to YouTube, Gyre now also supports other popular platforms such as Twitch, Vimeo, and Fb/Inst. This means that Gyre users can reach and interact with their target audiences on these platforms as well.
- Gyre’s Knowledge Base includes video tutorials that can help you understand how to create and run continuous streams, as well as an FAQ and support chat if you need additional help.
Overall, Gyre is a useful tool for content creators looking to maximize the potential of their existing content and attract new viewers to their channel. It’s easy to use and offers a variety of features that can help you achieve your goals.
What is live streaming?
Live streaming refers to the process of broadcasting video content over the internet in real-time. This allows viewers to watch an event, show, or activity as it’s happening, rather than watching a pre-recorded video.
What are some benefits of live streaming?
Live streaming can help you connect with your audience in a more immediate and interactive way, as viewers can comment and ask questions in real-time. It can also increase audience engagement and help build a community around your content.
What equipment do I need to live stream?
At a minimum, you will need a camera and an internet connection. Depending on the complexity of your live stream, you may also need additional equipment such as microphones, lighting, and software.
What platforms can I use to live stream?
There are many platforms available for live streaming, including YouTube, Facebook, Twitch, and Vimeo. Gyre is a service that allows you to create and launch continuous streams on multiple platforms, including YouTube, Twitch, Vimeo, and Fb/Inst.
What are looped or continuous streams?
Looped or continuous streams are a type of live stream that plays pre-recorded content on a loop, creating a 24/7 stream of your existing videos. Gyre is a cloud service that allows you to create and launch continuous streams.
Why should I use Gyre for continuous streaming?
Gyre offers a flexible subscription system and is easy to use, with video tutorials and a knowledge base available to help you get started. It also allows you to create 24/7 streams from your pre-recorded content, saving you time and effort. Additionally, Gyre offers the ability to stream on multiple platforms, increasing your potential audience reach.
Is it legal to use continuous streams on YouTube and other platforms?
Yes, continuous streams are legal and can be a valuable tool for content creators. Gyre follows the requirements of the platforms where it offers users to run continuous streams, and does not violate the policies of video hosting sites and social media.
How can I monetize my live streams?
There are several ways to monetize your live streams, including ads, sponsorships, and merchandise sales. To monetize your content on YouTube, you will need to meet the platform’s requirements for the YouTube Partner Program, including having at least 1,000 subscribers and 4,000 hours of watch time in the past 12 months.
How can I improve the quality of my live streams?
To improve the quality of your live streams, you can invest in better equipment, such as high-quality cameras and microphones. You can also optimize your internet connection to ensure a stable and uninterrupted stream. Additionally, Gyre allows you to optimize and prepare your pre-recorded content to ensure that it is suitable for continuous streaming.


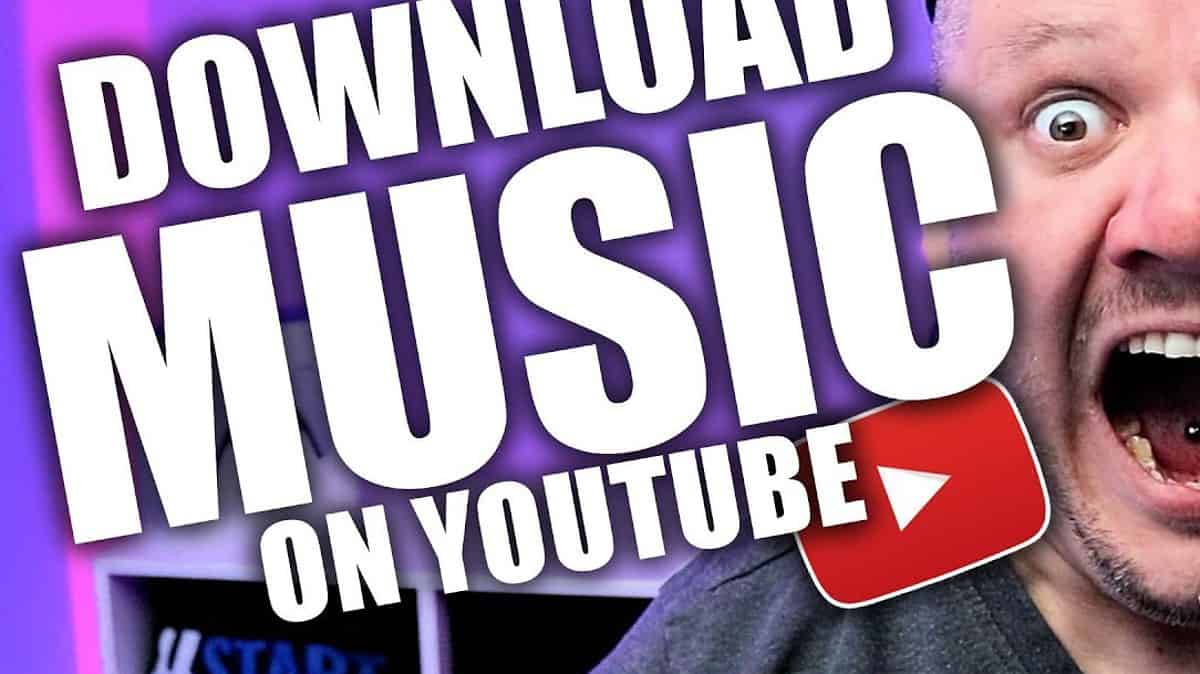





![YouTube Channel ID and User ID [What is it? & How to use it]](https://alanspicer.com/wp-content/uploads/2022/12/youtube-channel-id-and-user-id-what-is-it-how-to-use-it-1200x675.jpg)



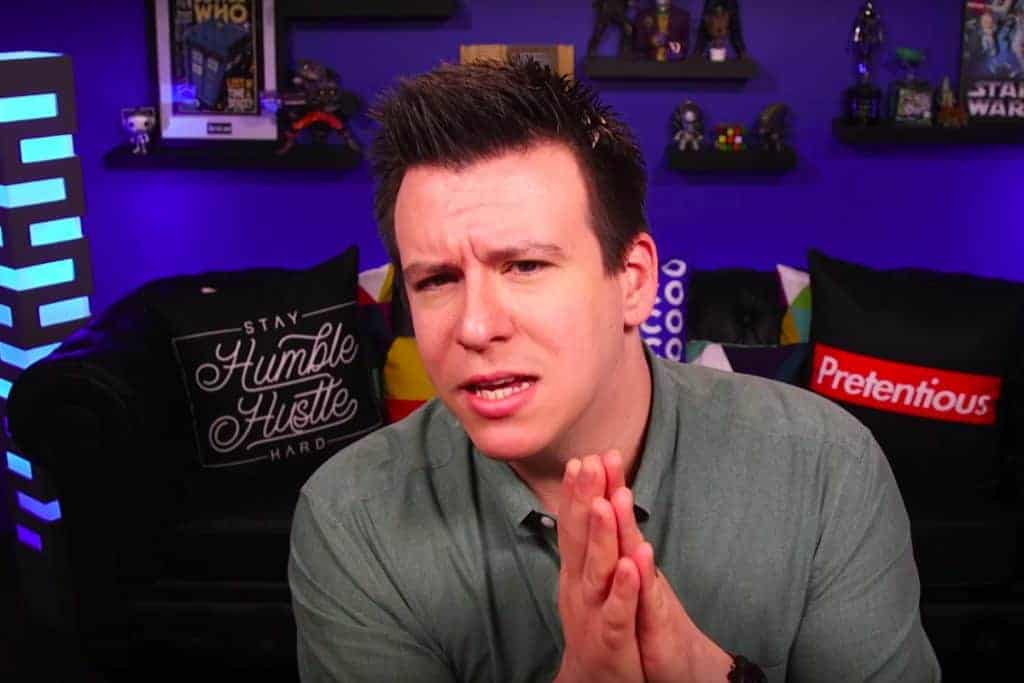





















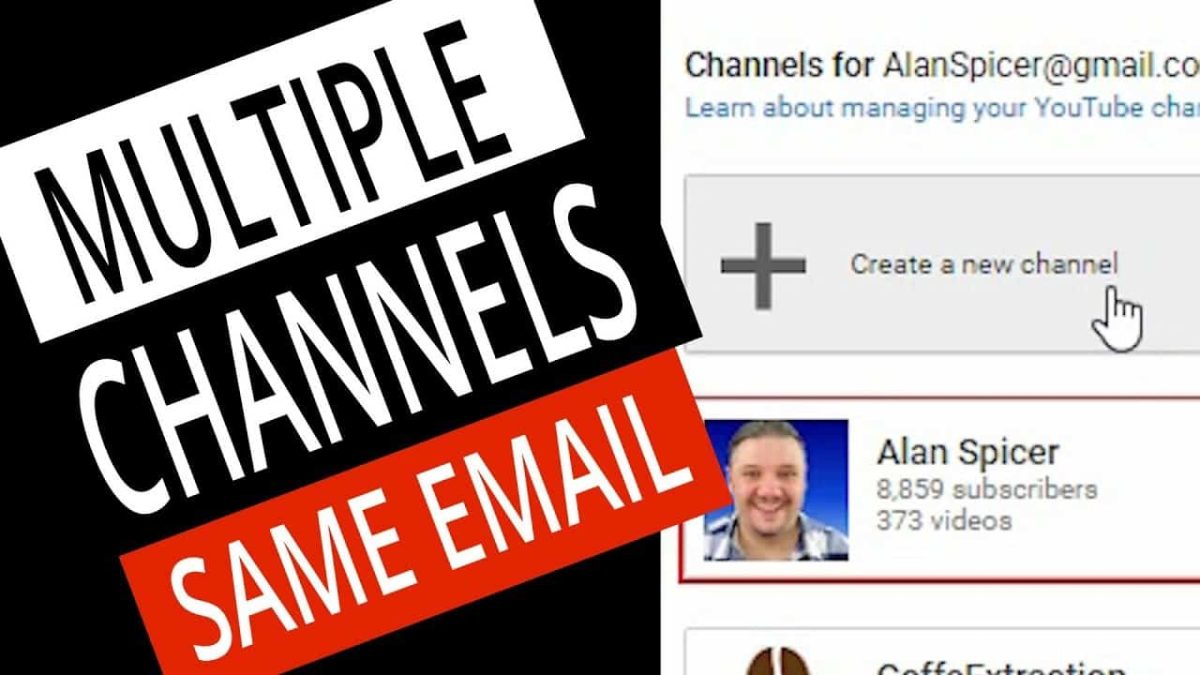


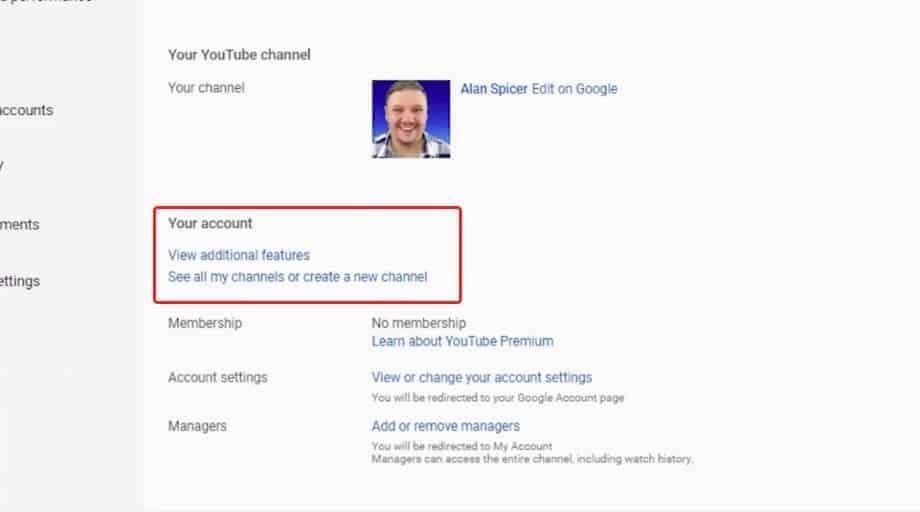

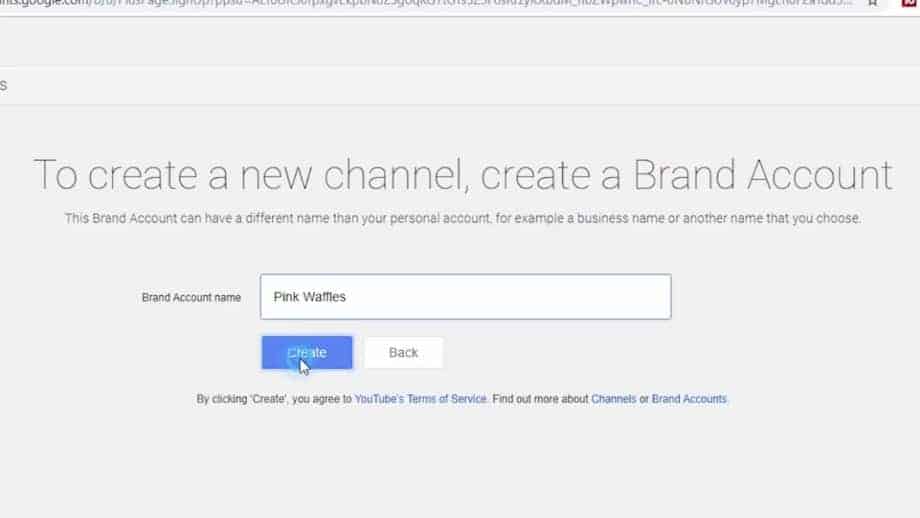
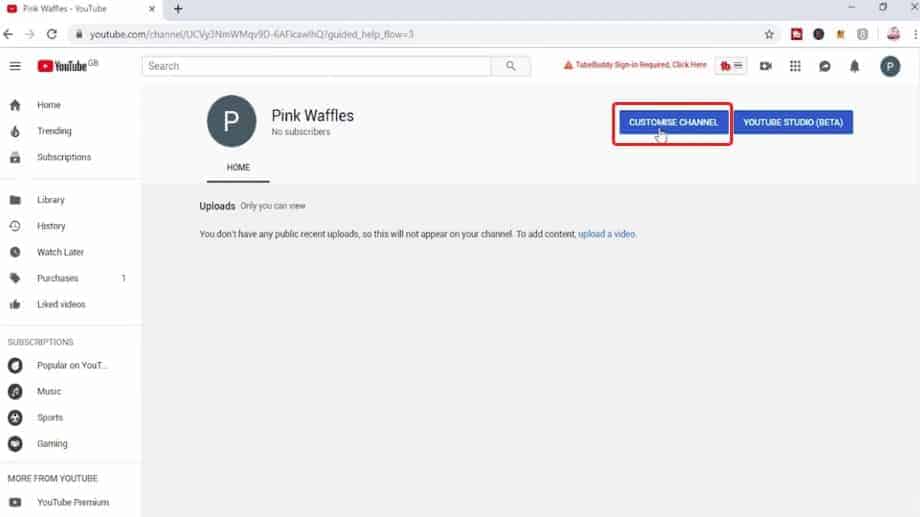


![Scared To Be On Camera? [WATCH THIS!]](https://alanspicer.com/wp-content/uploads/2020/07/B001-007.jpg)
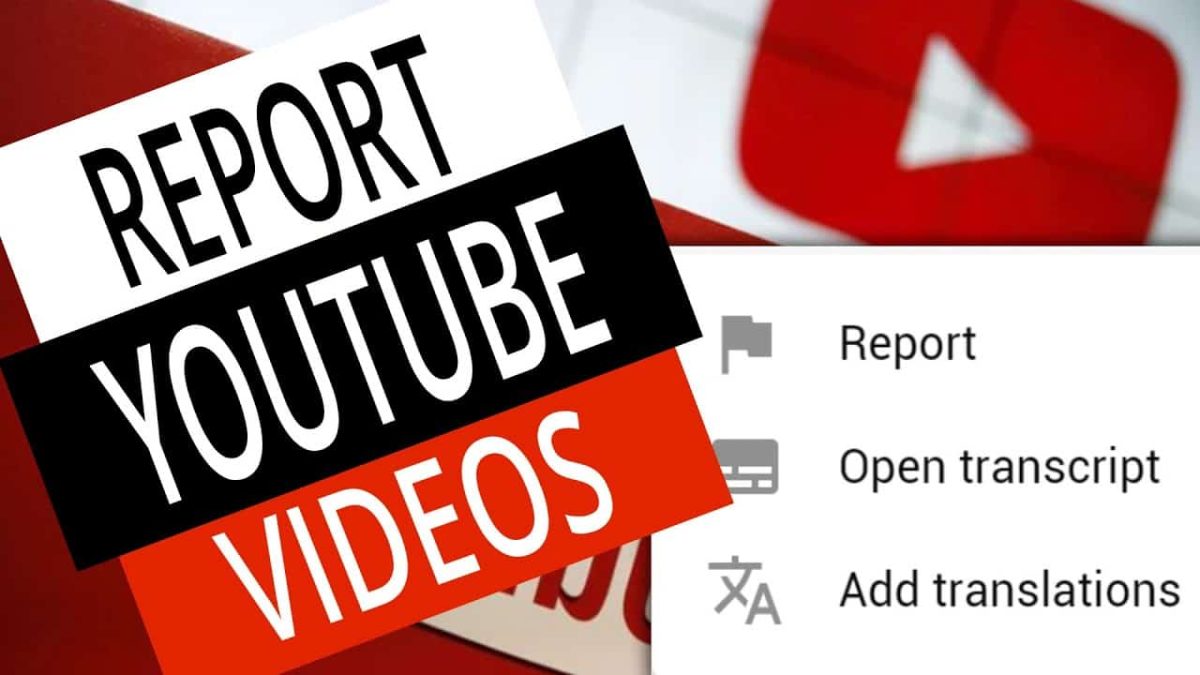


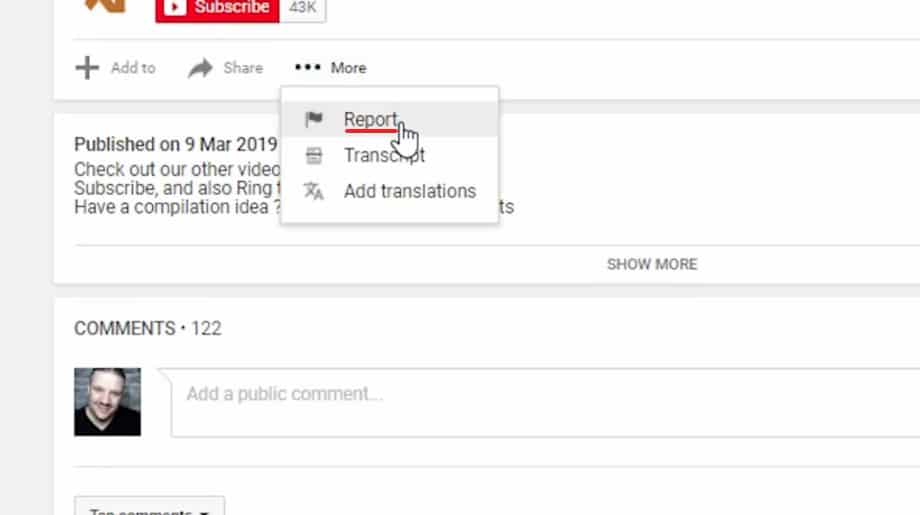
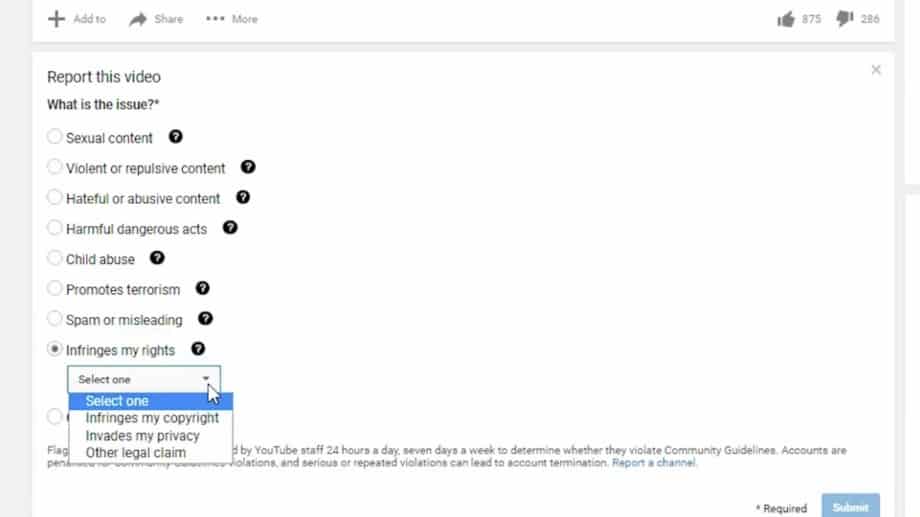
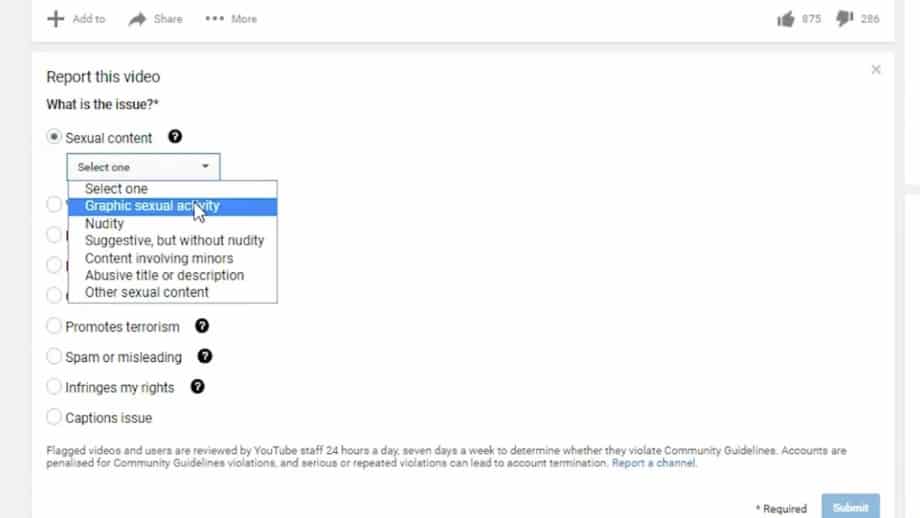
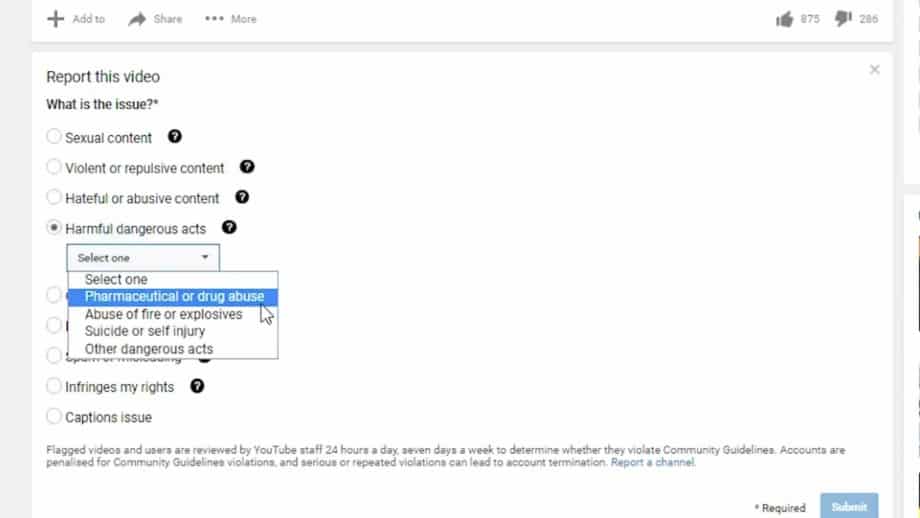
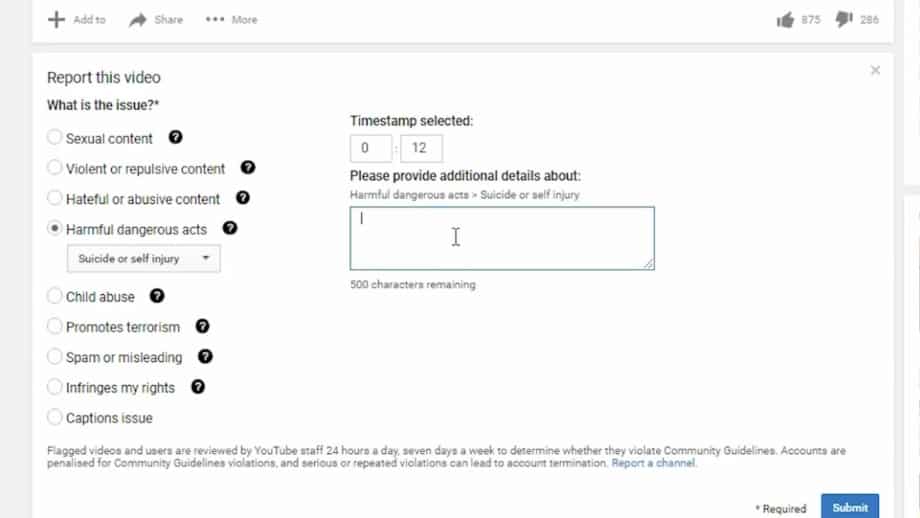
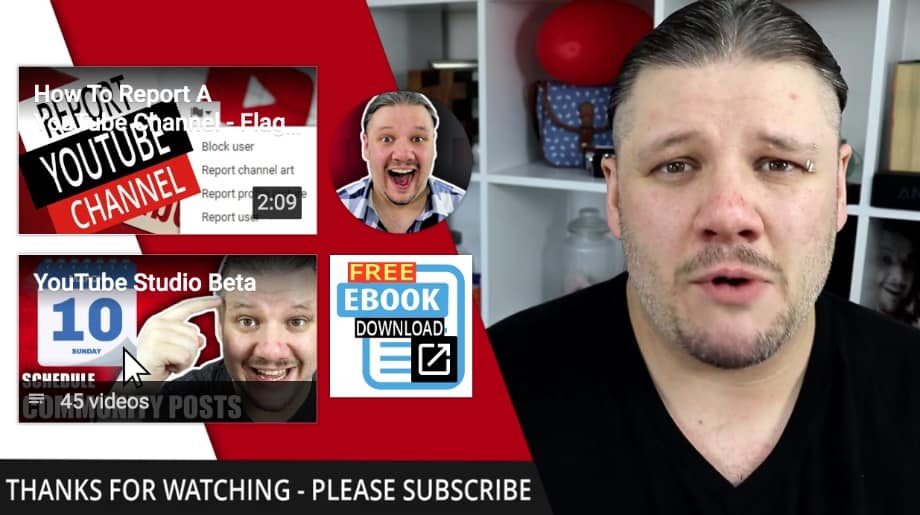
![YouTube Cards [What They Are and How To Use Them] 22](https://alanspicer.com/wp-content/uploads/2020/08/youtube-cards-what-they-are-and-how-to-use-them-23.jpg)
![YouTube Cards [What They Are and How To Use Them]](https://alanspicer.com/wp-content/uploads/2020/08/youtube-cards-what-they-are-and-how-to-use-them.png)
![YouTube Cards [What They Are and How To Use Them] 1](https://alanspicer.com/wp-content/uploads/2020/08/youtube-cards-what-they-are-and-how-to-use-them-2.png)
![YouTube Cards [What They Are and How To Use Them] 2](https://alanspicer.com/wp-content/uploads/2020/08/youtube-cards-what-they-are-and-how-to-use-them-3.png)
![YouTube Cards [What They Are and How To Use Them] 4](https://alanspicer.com/wp-content/uploads/2020/08/youtube-cards-what-they-are-and-how-to-use-them-4.png)
![YouTube Cards [What They Are and How To Use Them] 3](https://alanspicer.com/wp-content/uploads/2020/08/youtube-cards-what-they-are-and-how-to-use-them-5.png)
![YouTube Cards [What They Are and How To Use Them] 5](https://alanspicer.com/wp-content/uploads/2020/08/youtube-cards-what-they-are-and-how-to-use-them-6.png)
![YouTube Cards [What They Are and How To Use Them] 7](https://alanspicer.com/wp-content/uploads/2020/08/youtube-cards-what-they-are-and-how-to-use-them-8.png)
![YouTube Cards [What They Are and How To Use Them] 6](https://alanspicer.com/wp-content/uploads/2020/08/youtube-cards-what-they-are-and-how-to-use-them-7.png)
![YouTube Cards [What They Are and How To Use Them] 8](https://alanspicer.com/wp-content/uploads/2020/08/youtube-cards-what-they-are-and-how-to-use-them-9.png)
![YouTube Cards [What They Are and How To Use Them] 9](https://alanspicer.com/wp-content/uploads/2020/08/youtube-cards-what-they-are-and-how-to-use-them-10.png)
![YouTube Cards [What They Are and How To Use Them] 10](https://alanspicer.com/wp-content/uploads/2020/08/youtube-cards-what-they-are-and-how-to-use-them-11.png)
![YouTube Cards [What They Are and How To Use Them] 11](https://alanspicer.com/wp-content/uploads/2020/08/youtube-cards-what-they-are-and-how-to-use-them-12.png)
![YouTube Cards [What They Are and How To Use Them] 12](https://alanspicer.com/wp-content/uploads/2020/08/youtube-cards-what-they-are-and-how-to-use-them-13.png)
![YouTube Cards [What They Are and How To Use Them] 13](https://alanspicer.com/wp-content/uploads/2020/08/youtube-cards-what-they-are-and-how-to-use-them-14.png)
![YouTube Cards [What They Are and How To Use Them] 14](https://alanspicer.com/wp-content/uploads/2020/08/youtube-cards-what-they-are-and-how-to-use-them-15.png)
![YouTube Cards [What They Are and How To Use Them] 15](https://alanspicer.com/wp-content/uploads/2020/08/youtube-cards-what-they-are-and-how-to-use-them-16.png)
![YouTube Cards [What They Are and How To Use Them] 16](https://alanspicer.com/wp-content/uploads/2020/08/youtube-cards-what-they-are-and-how-to-use-them-17.png)
![YouTube Cards [What They Are and How To Use Them] 17](https://alanspicer.com/wp-content/uploads/2020/08/youtube-cards-what-they-are-and-how-to-use-them-18.png)
![YouTube Cards [What They Are and How To Use Them] 18](https://alanspicer.com/wp-content/uploads/2020/08/youtube-cards-what-they-are-and-how-to-use-them-19.png)
![YouTube Cards [What They Are and How To Use Them] 19](https://alanspicer.com/wp-content/uploads/2020/08/youtube-cards-what-they-are-and-how-to-use-them-20.png)
![YouTube Cards [What They Are and How To Use Them] 20](https://alanspicer.com/wp-content/uploads/2020/08/youtube-cards-what-they-are-and-how-to-use-them-21.png)
![YouTube Cards [What They Are and How To Use Them] 21](https://alanspicer.com/wp-content/uploads/2020/08/youtube-cards-what-they-are-and-how-to-use-them-22.png)








