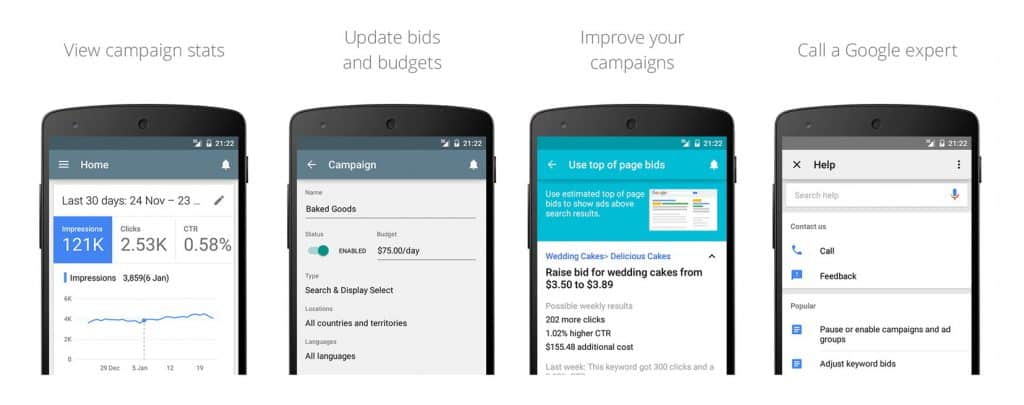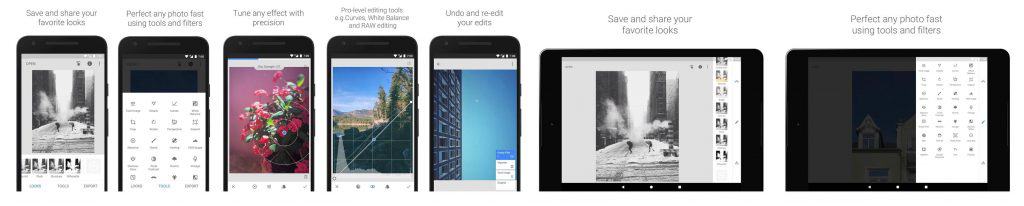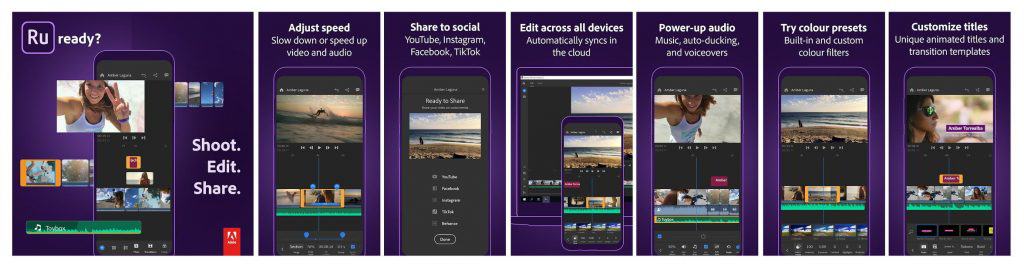YouTube is now a vast video uploading website, where numerous youtubers are making money. Be it smartphones, laptops, or tablets, we’re always on our mobile devices.
It is important for content creators to have the power to record videos, edit them, reply to comments, and take care of their channels from their mobile devices.
YouTube is now the biggest video streaming network in the world and the second largest search engine right after Google. Nowadays, worldwide, we are seeing the YouTube trend and everyone is looking to become the next successful YouTuber. This is mainly to become viral, get views to their videos, and in turn earn a huge amount of money and fame in the process.
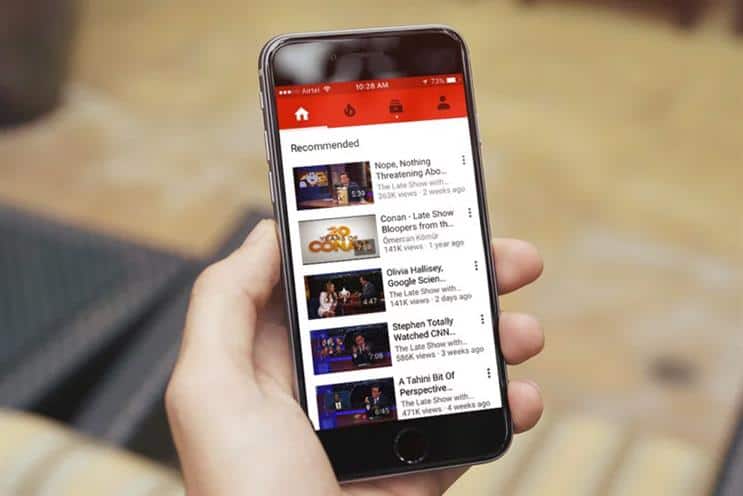
The reality is, achieving success on YouTube isn’t as easy as people think it is. It’s very hard, as you have to outsmart and outrank all of your competitors in your niche. This sounds tough, doesn’t it? But, if you’ve got great content and do the proper marketing or promotional strategy, you’ll be the next big face.
The YouTube creators list is increasing day in day out. Many want to handle their YouTube channel from their mobile devices. These creators use different apps to handle their YouTube channel. Many of these apps have to do with capturing videos and editing them afterwards and uploading them to YouTube.
If you are able to create and edit videos on your Android or iPhone directly, you will be happy. These apps will help you to share them on your social media and with your family and friends.
Yes. You’ve read it correctly. There are a huge number of apps which people might consider as important to them so that they can become an efficient YouTuber. Many a times we cannot use our PCs or laptops so as to access numerous video creation and editing solutions.
To help on your YouTube journey, we’ve written this article with mobility, ease of use, features, cost, and platform availability in mind. Many people do not know or think about these types of apps. In reality, these apps are going to help you reach the next level just by using your mobile device.
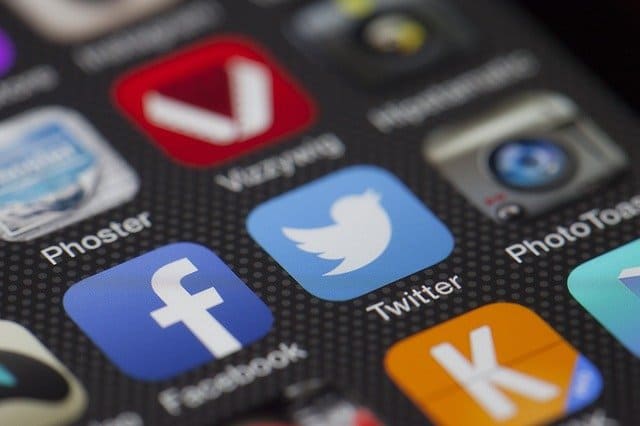
In a simple manner you can create a lot of content on the go simple using your mobile device. What do most youtubers want in an app or apps? They want the ability to create or do the following things:
- Logo
- Thumbnails
- Video / Audio Editing
We’ll be covering these functions in our list of the Best Mobile Apps for YouTubers.
The mobile apps mentioned below are useful for different objectives in the content creation process. I would recommend that you install all these apps and check out which ones work best for you in the YouTube content production process.
As you know, not every app is created equally and so are the platforms on which they are available. To help save money and time every youtuber must have these mobile apps. We have gone through these apps and below provide you with a list the best must have apps for youtubers in 2020.
Now, let’s get going.
YouTube Studio
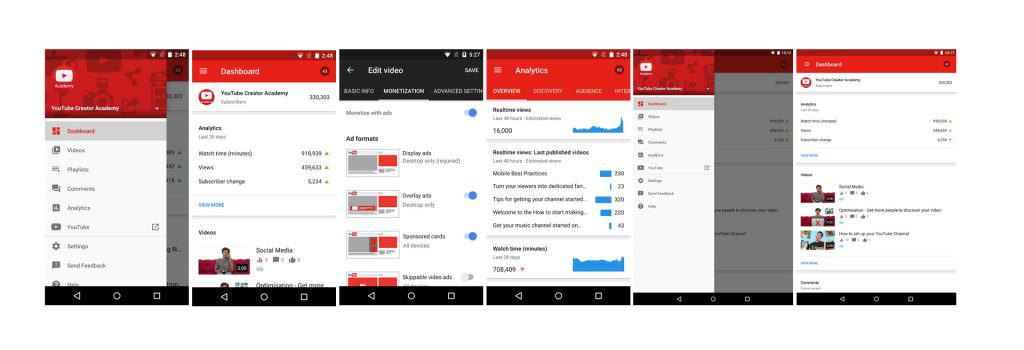
Google’s official app makes it easier and faster to manage channels on the go. You’ll be able to check the latest statistics, reply to comments, and get notifications so you’ll be connected anywhere anytime.
Features:
- Video and Channel Monitoring
- Analytics and Monetisation Settings
- Filtering and replying to comments
- Receive important notifications
- Update video details, image thumbnails
Bonus Tip – Now you know your stats maybe its time you look into optimization for more views. Why not check out TubeBuddy and VidIQ to amazing your rankings on YouTube.
iMovie – Turn videos into movie magic
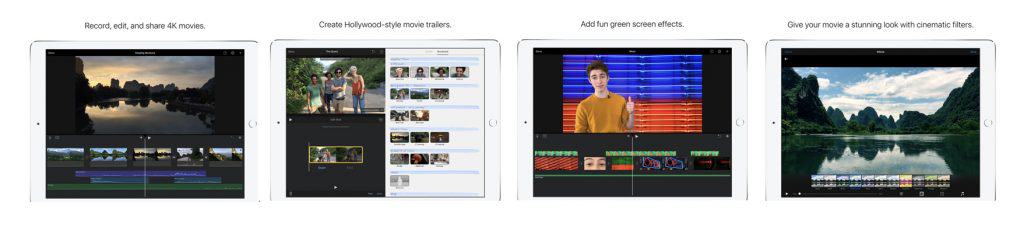
This one is for you Apple fans who want to edit videos on the go. Using iMovie, you’ll be able to edit and enjoy videos easily. You can start editing on your iPad, iPhone, iPod touch and then finish it on your Mac.
Features:
- Hollywood-style trailers
- Make stunning movies
- Everywhere – iPad, iPhone, and iPod touch
- Sharing with family and friends
- Customize logos, names, and credits
KineMaster – Video Editor, Video Maker

KineMaster is one the best full-featured video editors available for Android. It supports multiple layers of images, video, and text, and more. It helps you create amazing videos using your Chromebook, tablet, or phone? KineMaster’s editing tools are free to use and it also supports unlimited exports even in resolutions up to 4K!
Features:
- Combine numerous layers of images, video, stickers, text, special effects, and handwriting
- Color adjustment tools and Reversing videos
- Add background music, voiceovers, voice changers, and sound effects
- Tools to trim, crop, and splice your video
- Slow motion and time lapse effects
AZ Screen Recorder – Video Recorder, Livestream
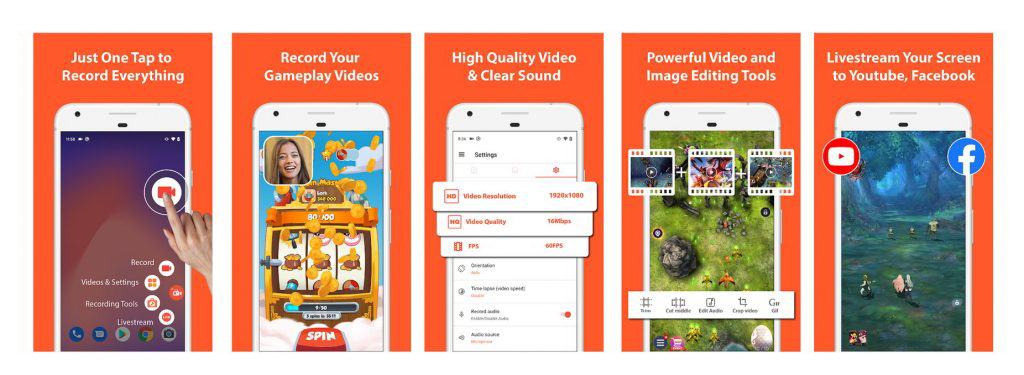
This is another app to record your device’s screen. There is no time limit, ad free, no watermark, and is easy to use. It lets you record your screen in HD and Full-HD. It is the only screencast app that allows videos to pause and resume while it is still being recorded.
Features:
- Record video at 1080p, 12 Mbps, 60 FPS
- Record internal and external sounds
- Pause/resume screen recording
- Convert video to GIF
- Crop, Rotate, Compress, and Extract images from video
- Facecam while live streaming
- Stitch, Crop, Blur, add text, and draw on images
YouTube Thumbnail Maker & YouTube Banner Maker
 This app allows you to create thumbnails and banners for your YouTube channel. If you need an app to create your YouTube channel art, then this is the one. This app is collaboratively made by numerous youtubers who very well know the importance of having great channel art designs to attract viewers.
This app allows you to create thumbnails and banners for your YouTube channel. If you need an app to create your YouTube channel art, then this is the one. This app is collaboratively made by numerous youtubers who very well know the importance of having great channel art designs to attract viewers.
Features:
- Crop thumbnail images to 1280×780
- 100+ backgrounds
- Color intensifying filters for your images
- Tools for brightness, contrast, saturation, vignette, and 3D rotation
- Add typography fonts and graphic design elements
Making thumbnails can take time to master but in this blog article I explain everything you need to know about how to make the perfect thumbnail.
Tag You

This app is the best tool to boost your videos. SEO is simple and quick for videos with their proprietary keyword optimization. Optimizing tags dramatically improves subscriber engagement, videos’ performance, and promotional opportunities. Tag You helps you to find the optimal tags making videos go viral and get better views.
Features:
- Quick and simple SEO
- Tag and keyword optimization
- Discover best tags
- Optimize video tags
- Search competitor video tags
Google Ads – Grow your Business Online
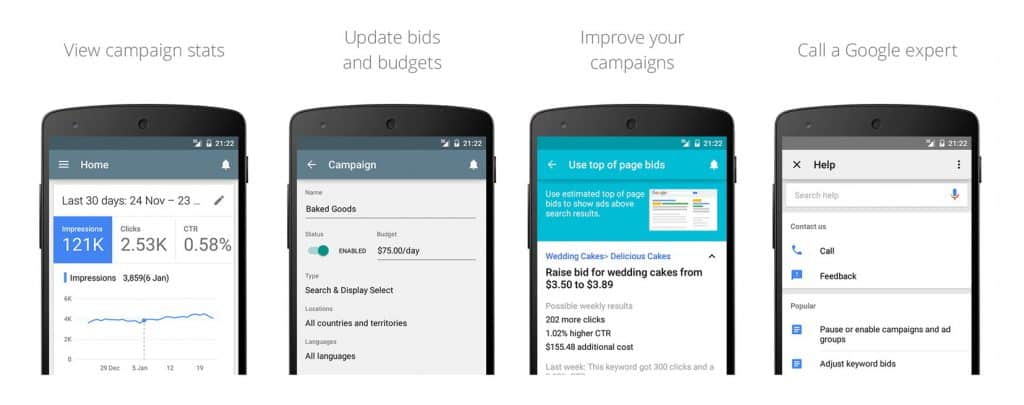
Google’s Ads app will help you in managing, optimising, and tracking your ad campaigns by simply using your smart device. You’ll be able to easily check your ads’ functioning on the go using this simple solution to your desktop account. You can keep your campaigns functioning smoothly irrespective of where your go.
Features:
- Create ads and campaigns
- Call an expert for live help
- Update budgets, bids, and campaign status
- Add, change, or delete keywords
- Review performance using instant notifications
- See campaign impressions, average CPC, clicks, and conversions
- Improve campaigns based insights, suggestions, and alerts
Canva: Graphic Design, Video / Poster / Logo Maker

Having over 60,000+ templates makes Canva the best online graphic design solution you can have. You can create amazing high-quality posters, banners, thumbnails, covers, and others also. You can use it on your PC and smartphone.
As it is in the cloud, you can create, change, and promote your work anywhere anytime using any device.
Features:
- Create posts and covers for a variety of social media
- Design logos, book covers, blog designs for any project
- 1 million + stock photos and elements to choose from
- Create, change, and share designs with colleagues or friends
- Design YouTube thumbnails & Twitter and Pinterest banners
- 60,000+ free guides created by professional designers
SnapSeed
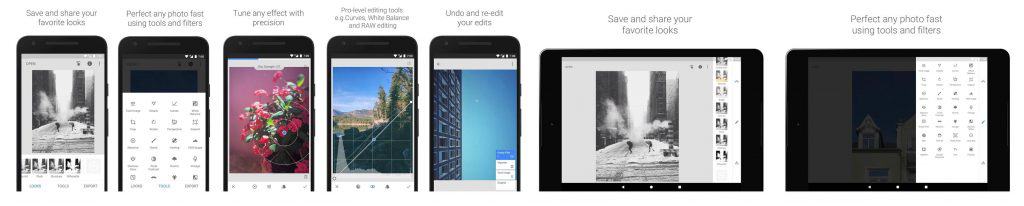
SnapSeed is one of the best photo editor apps made by Google. You can choose different adjustments and effects to apply to your pictures. You can save the editing history and default settings for future usage.
SnapSeed is widely used to create default settings thumbnails. Some filters are Grunge, Drama, frames, Vintage, etc
Features:
- 29 filters and tools
- Supports RAW and JPG files
- Selective filter brush
- Open and tweak RAW DNG files
- Adjust colour and exposure automatically
Adobe Premiere Rush – Video Editor
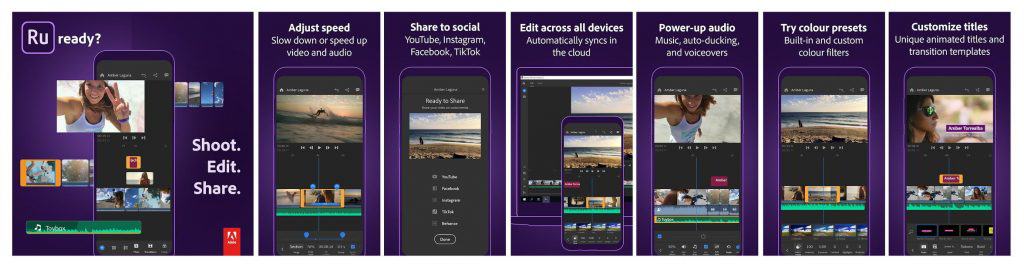
Adobe’s Premiere Rush is a great app to edit videos on your mobile device and offers good video editing functions. It helps you to create incredible video clips using ultra refined editing features. Enrich your channel with a stable flow of awesome videos using Adobe’s Premiere Rush. It’s a cross-device, all-in-one video editor.
You can make and share professional-grade videos with cool video effects like speed easily and quickly. Also, you’ll be able to work in-between all of your devices – tablet, phone, and desktop.
Features:
- Capture high-grade content
- Edit your videos using 4 video & 3 audio tracks
- Edit content using just dragging and dropping
- Built-in customizable templates
- Support for opening Rush projects in Adobe Premiere Pro
I love using Adobe – In fact I have edited over 2500 videos with Adobe Premiere and other tools over the years. It has a little bit of a learning curve but I would highly recommend it. If you follow this link you can get a great deal on Adobe’s suite of tools.
PixelLab – Text on Pictures

PixeLab is a good app when you consider that you can use it to make thumbnails of your videos. You can add 3D text, Stylish Text, Shapes, Stickers and Drawings on top of your pictures easily. It uses a clean and simple interface which lets you concentrate on whatever you are doing.
You get a huge selection of backgrounds, fonts, presets, stickers. You also have over 60+ distinctive options which you’ll be able to customize. You can create impressive graphics and surprise your friends right from your tablet or phone.
Features:
- Text effects – 3D, Shadow, Stroke, Reflection, Mask, Emboss and many more
- Ability to add your images from your phone’s gallery
- Customize emojis, stickers, shapes, and much more
- Ability to change or remove the background
- Enhance images using effects such as stripes, vignette, saturation, hue, etc
- Create memes using presets easily and in seconds
Conclusion
I hope this blog post on Best Mobile Apps for YouTubers has helped you to start your YouTube journey right away. If you have any suggestions, feedback, or questions regarding YouTube, please do not hesitate to write to us in the comments section below.











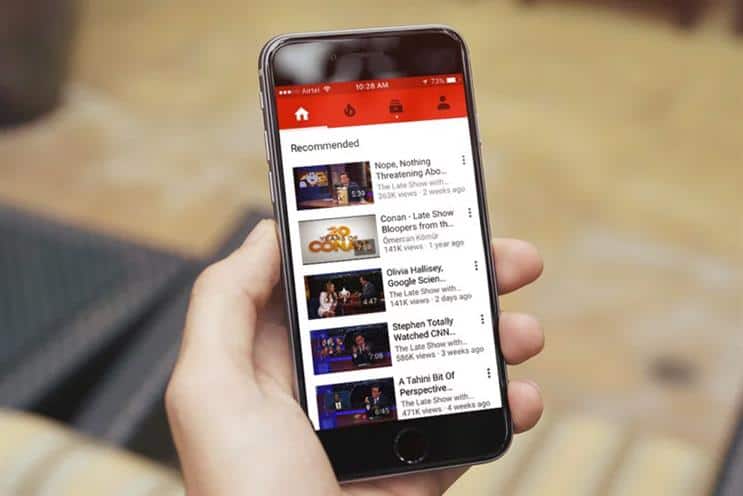
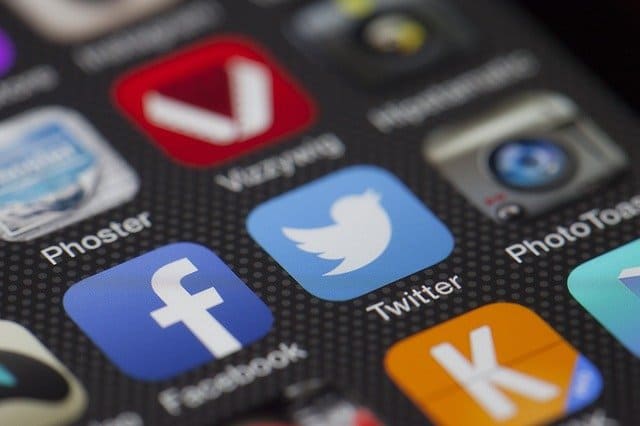
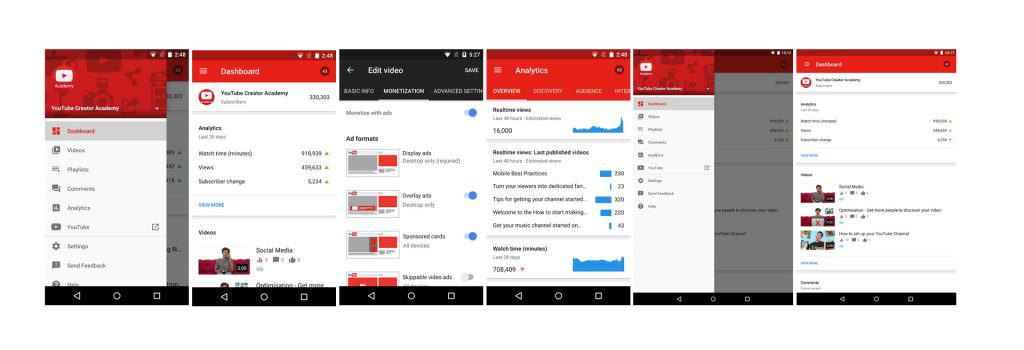
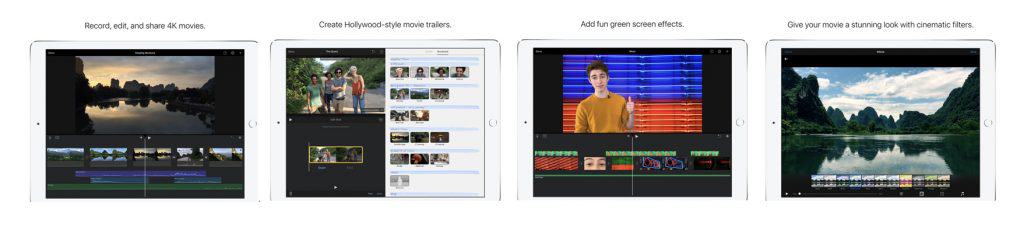

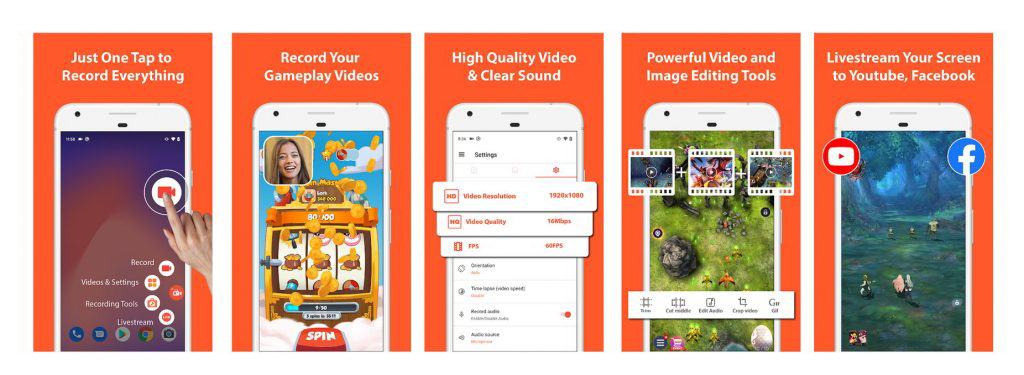
 This app allows you to create thumbnails and banners for your YouTube channel. If you need an app to create your YouTube channel art, then this is the one. This app is collaboratively made by numerous
This app allows you to create thumbnails and banners for your YouTube channel. If you need an app to create your YouTube channel art, then this is the one. This app is collaboratively made by numerous