YouTube is the world’s largest video sharing platform, with millions of active users and an enormous library of videos.
It is a complex system, consisting of numerous interconnected components, and ensuring that it functions smoothly is a significant challenge.
To address this challenge, YouTube has built-in a debug mode that allows developers to diagnose and fix issues that may occur on the platform. In this article, we’ll explore why YouTube has a debug mode, how to find it, and what to use it for.
Why YouTube Has a Debug Mode
YouTube’s debug mode is an essential tool that enables developers to identify and resolve issues on the platform. It’s a special mode that provides detailed information about the platform’s behavior, which can help developers understand what’s happening behind the scenes. The debug mode is particularly useful when developing new features, testing existing ones, or diagnosing problems that users may encounter.
The debug mode provides developers with a range of tools and features that allow them to monitor different aspects of the platform’s behavior. Some of the things that developers can do with the debug mode include:
- Inspect network requests and responses: This feature allows developers to see how the platform communicates with servers to retrieve data and display videos. Developers can monitor HTTP requests and responses to identify issues such as slow loading times, errors, or missing data.
- View console messages: The debug mode also allows developers to see console messages that may not be visible in the standard view. This can help identify issues such as JavaScript errors, which can cause problems with the platform’s functionality.
- Modify video playback settings: Developers can use the debug mode to adjust video playback settings, such as the video quality or speed, which can be helpful when testing different playback scenarios.
- Enable debugging flags: YouTube has a range of debugging flags that developers can enable to access additional functionality or diagnostics. These flags are typically only available in the debug mode and are not accessible in the standard view.
Overall, YouTube’s debug mode is a powerful tool that enables developers to diagnose and fix issues on the platform quickly. Without this mode, it would be much more challenging to identify and resolve problems that may occur, leading to a less stable and reliable platform.
How to Find YouTube’s Debug Mode
To access YouTube’s debug mode, you’ll need to have a Google account and be signed in to YouTube. Once you’re signed in, follow these steps:
- Open YouTube in a web browser.
- Right-click anywhere on the page and select “Inspect” from the menu. This will open the browser’s developer tools.
- Click on the “Console” tab to access the debug mode.
Alternatively, you can access the debug mode by using a keyboard shortcut. Pressing Ctrl+Shift+I (Windows, Linux) or Cmd+Opt+I (Mac) will also open the developer tools and take you directly to the Console tab.
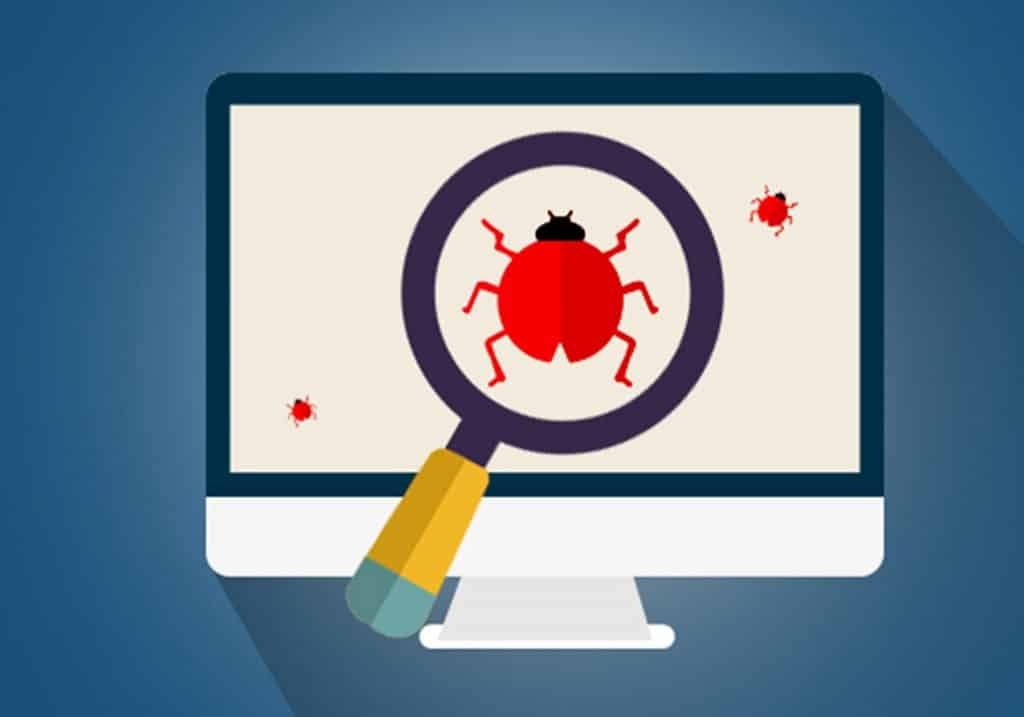
What to Use YouTube’s Debug Mode For
Once you’ve accessed YouTube’s debug mode, there are many things you can use it for. Here are some of the most common use cases:
- Debugging video playback issues: If you’re experiencing problems with video playback on YouTube, such as slow loading times or buffering, the debug mode can help you diagnose the issue. You can monitor network requests, view console messages, and modify playback settings to identify and fix the problem.
- Developing and testing new features: The debug mode is a valuable tool for developers working on new features for YouTube. It allows them to monitor how the platform behaves in real-time and quickly identify and fix issues as they arise.
- Optimizing website performance: The debug mode provides developers with detailed information about how YouTube’s website functions. This information can be used to optimize the website’s performance, resulting in faster loading times and a better user experience.
- Troubleshooting errors: If you encounter an error message on YouTube, the debug mode can help you identify the cause of the issue. By viewing console messages and inspecting network requests, you can often determine what’s causing the error and take steps to resolve it.
- Monitoring traffic and usage: The debug mode can also be used to monitor traffic and usage on the platform. Developers can track metrics such as page load times, network requests, and user interactions to identify performance issues or areas that need improvement.
Overall, YouTube’s debug mode is an essential tool for developers and power users alike. Whether you’re a developer working on new features or a user trying to diagnose a problem, the debug mode provides a wealth of information and tools that can help you get the job done. By following the steps outlined in this article, you can access YouTube’s debug mode and start using it to your advantage today.
Q: What are YouTube’s debug tools?
A: YouTube’s debug tools are a set of features that enable developers to diagnose and fix issues on the platform. These tools provide detailed information about the platform’s behavior, which can help developers understand what’s happening behind the scenes. Some of the things that developers can do with the debug tools include inspecting network requests and responses, viewing console messages, modifying video playback settings, and enabling debugging flags.
Q: Why does YouTube have debug tools?
A: YouTube has debug tools to ensure that the platform functions smoothly and reliably. With millions of active users and a vast library of videos, ensuring that everything works as intended is a significant challenge. The debug tools provide developers with a range of tools and features that allow them to monitor different aspects of the platform’s behavior, identify issues, and quickly fix them.
Q: How do I access YouTube’s debug tools?
A: To access YouTube’s debug tools, you need to have a Google account and be signed in to YouTube. Once you’re signed in, you can access the debug tools by opening YouTube in a web browser, right-clicking anywhere on the page, and selecting “Inspect” from the menu. This will open the browser’s developer tools, where you can access the debug tools.
Q: What can I use YouTube’s debug tools for?
A: You can use YouTube’s debug tools for a variety of purposes, such as debugging video playback issues, developing and testing new features, optimizing website performance, troubleshooting errors, and monitoring traffic and usage on the platform. By accessing the debug tools, you can get detailed information about how the platform functions and use that information to diagnose and fix issues.
Q: What are some tips for using YouTube’s debug tools effectively?
A: Here are a few tips for using YouTube’s debug tools effectively:
- Familiarize yourself with the different tools and features available.
- Use the tools to monitor different aspects of the platform’s behavior.
- Make use of the console messages to identify errors or issues with the platform’s functionality.
- Modify playback settings to test different scenarios and identify issues.
- Keep an eye on traffic and usage metrics to identify areas that may need improvement.
Overall, YouTube’s debug tools are a powerful set of features that enable developers and power users to diagnose and fix issues on the platform. By using these tools effectively, you can ensure that YouTube functions smoothly and reliably, providing a better experience for all users.



