Finding information about YouTube videos isn’t that difficult.
There is a wealth of data from the platform itself, not to mention videos and blog posts like this one.
Add to that the analytics that you can access behind the scenes on your own videos, and browser plugins like TubeBuddy that let you easily view stats on other YouTuber’s videos or VidIQ to help you out rank your rivals, and you’ve probably got more information than you know what to do with.
But there’s more, thanks to YouTube’s Stats for Nerds.
As the name suggests, Stats for Nerds provides some very technical information on specific videos, but the information is useful in some cases and just downright interesting in others.
Granted, this feature isn’t for everybody, but in this post, we will explain what it is, where you can find it, and what you can do with it. So keep reading for YouTube Stats for Nerds Explained.
What is YouTube Stats for Nerds?
On any YouTube video, if you right-click or control-click on the video, you will be presented with a contextual menu. In this menu, you will find a few options, such as the ability to set the video to loop, copy the URL of the video, copy a timestamped URL to share the specific location in the video, and few others.
However, the one we are interested in is right at the bottom. There you should see the eponymous Stats for Nerds option. Clicking that will bring up a box full of information in the top left-hand corner of the video.
The data in here can look a little bit intimidating when you don’t know what you are looking at, but don’t worry, we are going to go through each bit of information it presents and explain what it is.
Video ID / sCPN
The first part of this field—Video ID—is self-explanatory. This is the alphanumeric ID number that is associated with this video and can be used to access the video through things like YouTube’s API.
If you look in the address bar of your browser, you should be able to spot this number in the address of the video page you have open. The format will be “youtube.com/watch?v=” followed by the number.
There may also be other information after the number, such as arguments telling YouTube that you are looking at a video in a playlist, or that you have come to this video with a specific timestamp. The ID number itself will always be eleven digits long. That is unless YouTube runs out of video IDs and is forced to make ID numbers longer.
However, given that the current system allows for over seventy quintillion videos which, as YouTuber Tom Scott put it, is enough for every person on the planet to upload a new video every minute for the next eighteen thousand years, is unlikely to happen any time soon.
The second part of this field—sCPN—is a unique string that developers can use to identify your specific playback of the video.
This can help with debugging problems since your particular watch of the video can be analysed, allowing developers to determine what factors might have contributed to the problems that were experienced.
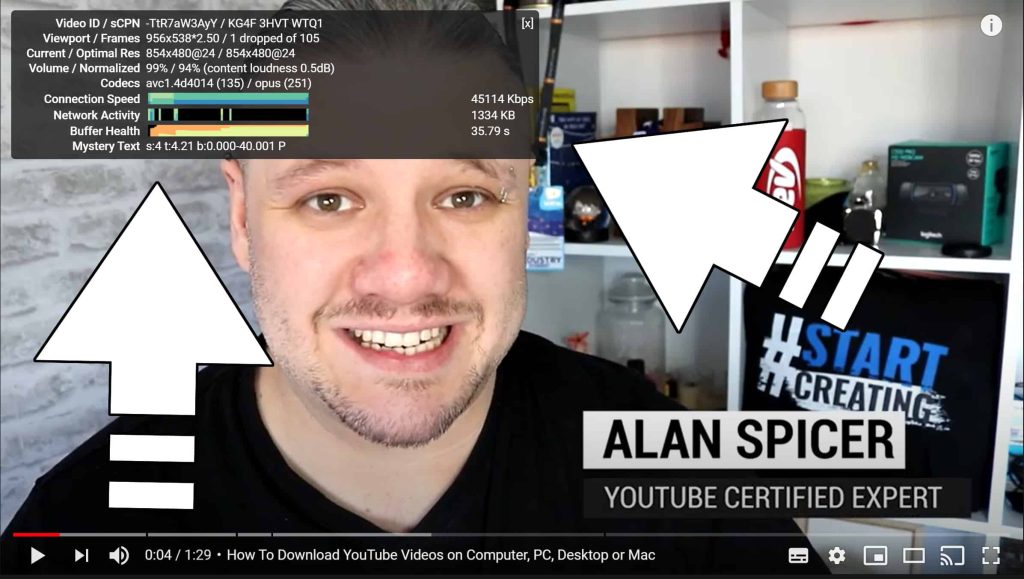
Viewport / Frames
The viewport resolution is a little like video resolution; only it is the actual resolution you are viewing, rather than the resolution of the video itself.
YouTube will always endeavour to show videos at the lowest resolution they need to without compromising on quality—there is no sense in showing a video at 4K resolution if the viewer is watching on a 1080p screen. But YouTube can’t always guarantee that the viewport will be a size that they have pre-processed.
For example, a standard YouTube video that is not full-screen or in theatre mode on a 1080p screen will be 1280×720 or 720p. This is a resolution that YouTube pre-processes, meaning they can play the video without any issue. However, if you resize your window to be smaller, the viewport may shrink, forcing your browser to scale the video to suit.
The viewport field will give you the exact resolution the video is currently displaying at, regardless of the incoming resolution of the video.
The frames value shows you the frame you are currently viewing. Another way to think of it is the number of frames that have been played so far. It is worth remembering that frames are not equivalent to time, since the frame rates can be different.
For example, 100 frames of a 30fps video represent half as much time as 100 frames of a 60fps video, since there are twice as many frames packed into the same amount of time in a 60fps video.
You will notice that this part of the data does not just show a number, but two numbers with “dropped of” in-between. If all is going according to plan, the first number should be zero. This is telling you how many frames have been dropped so far.
Dropped frames can happen for several reasons, but the most common cause is computer hardware being unable to keep up with the video playback. Rather than stalling the video, frames get dropped, and you get a kind of stuttering effect as the video skips over the dropped frames.
Current / Optimal Res
The current resolution is the resolution in which the video is being played at that moment. This can change depending on the circumstances, such as what your device’s maximum resolution is, and what connection speed you are working with.
For example, YouTube will throttle video if your connection gets too slow to maintain the current playback resolution, which can happen due to mass-congestion on your ISP, or more local issues, like someone else in the building hogging all of the bandwidth. Similarly, YouTube will not automatically serve a large resolution to a screen that can’t display it, such as delivering 4K to a 1080p screen, or 1080p video to a 720p screen.
You can force YouTube to send the larger resolution anyway by changing the quality setting in the little cog menu at the bottom of the video, but you would be wasting bandwidth as the video would still need to be scaled down to fit on your screen.
The optimal resolution can also be thought of as a “target” resolution, and will often be the maximum resolution your device can display. This means that YouTube will endeavour to display the content at this resolution, but will not attempt to go to a higher resolution. If the video is only available in lower resolutions, such as a 1080p video on a 1440p screen, then the optimal resolution will be 1080p.
The current resolution can be dropped down from the optimal resolution for all of the reasons mentioned so far, such as insufficient bandwidth, viewport resizing, and you manually setting the quality lower.

Volume / Normalized
The first part of this stat is simple. The volume shows where the volume slider currently is as a percentage, with 0% being all the way to the left, and 100% being all the way to the right. The second part of this stat is a little trickier to explain, however.
“Normalized” refers to the normalisation of the audio, which is how YouTube protects your ears from drastic volume variation in a video. Think of this as an adjustment. If the normalised volume is 80%, then you turning the volume down to half will make the actual volume 40%, rather than 50%.
The final stat here is the “content loudness” value, which refers to your videos loudness level in comparison to YouTube’s reference level. The reference level is how YouTube ensures that there are no dramatic differences between different videos on their platform, which would be jarring to anyone who is just enjoying a bit of downtime and letting YouTube take the wheel with regards to what they are watching.
It is this value that is used to determine the normalisation amount, as YouTube attempts to bring this video in line with their reference volume. This value will not change based on any action taken by you, such as moving the volume slider. In fact, it is fixed at the point of upload, and would only change if the video was edited to adjust the volume, or YouTube changed their reference volume.
Codecs
The codecs field shows you the codecs that were used to compress the video and audio.
This is different from the filename, which is little more than a container.
Different codecs compress audio and video in different ways, and you must have the appropriate codecs installed on your device in order to playback video that uses them.
If you need further clarification on youtube video codecs and file codecs for compression check out my deep dive blog into the fine details and benefits of file types and resolutions.
Connection Speed, Network Activity, and Buffer Health
The next three fields have been lumped together because they are all related, though they each get their own line in the Stats for Nerds window. Unlike the other stats, these are represented as a realtime graph.
The connection speed, as you might have guessed, is the speed at which your device is accessing the YouTube servers. This is determined thanks to the fact that YouTube knows the size of the data being transmitted, and can tell how quick your connection is by timing how long it takes for that data to arrive.
You should not rely on this as a means of testing your Internet connection speed, however, as there are other factors that come into play that YouTube’s Stats for Nerds window won’t necessarily factor.
The network activity field represents the actual data transmission. You should see this number drop to zero if you pause the video, and it will scale with the video quality. 4K video requires considerably more data transfer, so the network activity will be higher for 4K than for 1440p or lower.
Next, we come to our buffer health.
Internet connection speeds fluctuate, it is an unavoidable reality of the technology. This fluctuation is usually minimal, but it would be enough to cause problems if you were playing video directly from the data being received.
Buffers help to avoid stuttering by loading a little way ahead and allowing the video to be played from the buffer, rather than the direct connection.
This means that should a fluctuation in the connection speed cause the data stream to drop slightly, the video can keep playing smoothly, and the buffer can catch back up when the speed fluctuates back the other way.
As a general rule, the lower your buffer health, the more likely you are to experience stuttering in your video.
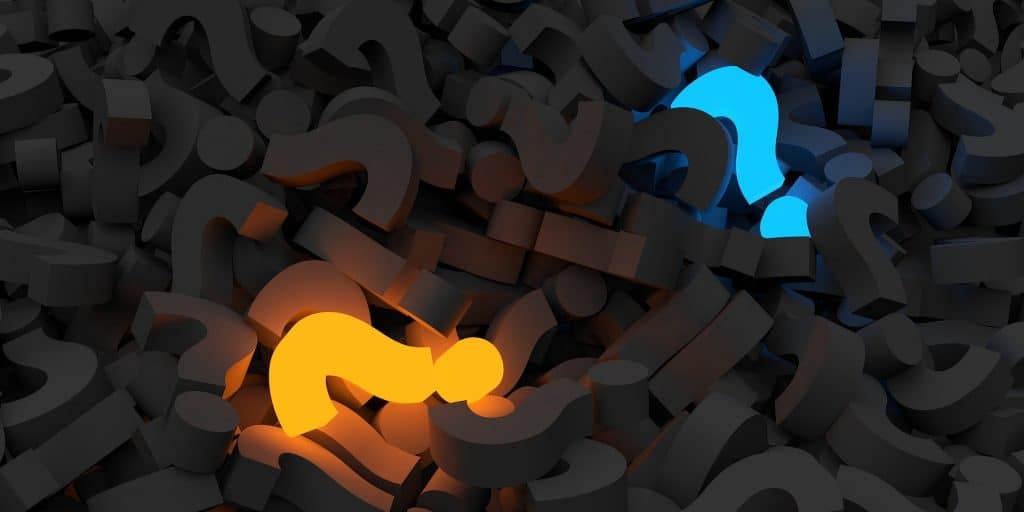
Mystery Text
There is no official word on what the mystery text means; however, there have been some very plausible attempts to decipher it.
The general consensus is that it contains various coded pieces of information about the current state of the video, such as whether it is paused or not.
Why Would I Need Stats for Nerds?
The primary reason you might find YouTube’s Stats for Nerds useful is for debugging issues.
If you are experiencing issues in your playback, you can use these stats to determine if the problem lies with your connection, your codec, or something else entirely. If you suspect you are not receiving the correct video size for your device, you can use these stats to determine what YouTube considers the optimal resolution for your device.
As a YouTuber, you can use these stats to ensure you are getting things like your volume right.
While it is nice that YouTube adjusts the volume of your video, the less that YouTube has to do to modify it, the closer to your original video it will be, so this information can help you reduce the amount of altering YouTube has to do on the next video you upload.
Regardless of how you want to use Stats for Nerds, or even if you need to use them at all, they represent a very useful little tool for us mere YouTubers and viewers to make use of.
And what is more impressive about this tool is the fact that you do not need a YouTube account to be able to access it. If you are not logged in, the Stats for Nerds option will be right there in the same place.
And, when you are done analysing the data, you can close the Stats for Nerds window by hitting the little [x] in the top right-hand corner of the Stats for Nerds window.
Now its time to make the best video you can – and I have a few tips to help you do that from your home!
Top 5 Tools To Get You Started on YouTube
Very quickly before you go here are 5 amazing tools I have used every day to grow my YouTube channel from 0 to 30K subscribers in the last 12 months that I could not live without.
1. VidIQ helps boost my views and get found in search
I almost exclusively switched to VidIQ from a rival in 2020.
Within 12 months I tripled the size of my channel and very quickly learnt the power of thumbnails, click through rate and proper search optimization. Best of all, they are FREE!
2. Adobe Creative Suite helps me craft amazing looking thumbnails and eye-catching videos
I have been making youtube videos on and off since 2013.
When I first started I threw things together in Window Movie Maker, cringed at how it looked but thought “that’s the best I can do so it’ll have to do”.
Big mistake!
I soon realized the move time you put into your editing and the more engaging your thumbnails are the more views you will get and the more people will trust you enough to subscribe.
That is why I took the plunge and invested in my editing and design process with Adobe Creative Suite. They offer a WIDE range of tools to help make amazing videos, simple to use tools for overlays, graphics, one click tools to fix your audio and the very powerful Photoshop graphics program to make eye-catching thumbnails.
Best of all you can get a free trial for 30 days on their website, a discount if you are a student and if you are a regular human being it starts from as little as £9 per month if you want to commit to a plan.
3. Rev.com helps people read my videos
You can’t always listen to a video.
Maybe you’re on a bus, a train or sat in a living room with a 5 year old singing baby shark on loop… for HOURS. Or, you are trying to make as little noise as possible while your new born is FINALLY sleeping.
This is where Rev can help you or your audience consume your content on the go, in silence or in a language not native to the video.
Rev.com can help you translate your videos, transcribe your videos, add subtitles and even convert those subtitles into other languages – all from just $1.50 per minute.
A GREAT way to find an audience and keep them hooked no matter where they are watching your content.
4. Learn new skills for FREE with Skillshare
I SUCK reading books to learn, but I LOVE online video courses.
Every month I learn something new. Editing, writing, video skills, how to cook, how to run a business – even how to meditate to calm a busy mind.
I find all of these for FREE with Skillshare – Sign up, pick all the courses you want and cancel anytime you need.
5. Shutterstock helps me add amazing video b-roll cutaways
I mainly make tutorials and talking head videos.
And in this modern world this can be a little boring if you don’t see something funky every once in a while.
I try with overlays, jump cuts and being funny but my secret weapon is b-roll overlay content.
I can talk about skydiving, food, money, kids, cats – ANYTHING I WANT – with a quick search on the Shutterstock website I can find a great looking clip to overlay on my videos, keeping them entertained and watching for longer.
They have a wide library of videos, graphics, images and even a video maker tool and it wont break the bank with plans starting from as little as £8.25 ($9) per month.

